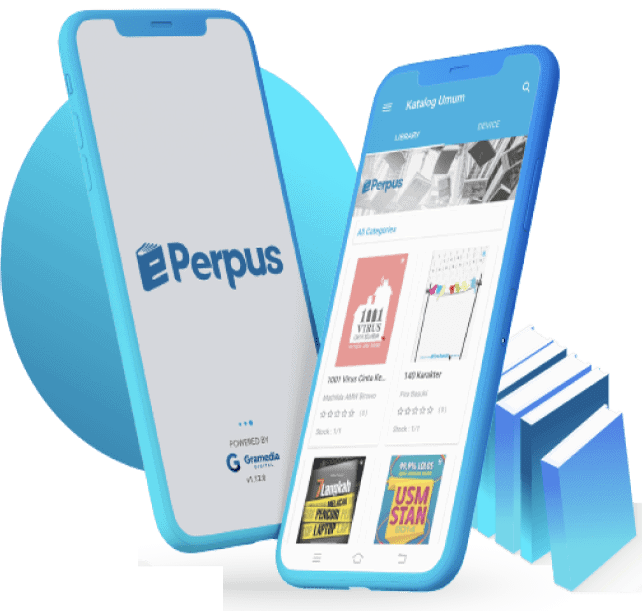Cara Membuat Tabel di Word – Microsoft Word atau Microsoft Office Word merupakan perangkat lunak word processor (pengolah kata) andalan Microsoft. Software ini pertama kali diterbitkan pada 1983 dengan nama Multi-Tool Word untuk Xenix.
Versi-versi lain kemudian dikembangkan untuk berbagai sistem operasi, misalnya DOS (1983), Apple Macintosh (1984), OS/2 (1987), dan Microsoft Windows (1989). Setelah menjadi bagian dari Microsoft Office System 2003 dan 2007, software tersebut diberi nama Microsoft Office Word. Software itu namanya disingkat menjadi Word di Office 2013.
Banyak ide dan konsep Word diambil dari Bravos, pengolah kata berbasis grafik pertama yang dikembangkan di Xerox Palo Alto Research Center (PARC). Pencipta Bravo, Charles Simonyi, meninggalkan Xerox PARC dan pindah ke Microsoft pada 1981. Dirinya juga menggaet Richard Brodie dari PARC. Pada 1 Februari 1983, pengembangan multi-tool Word dimulai.
Setelah diberi nama baru Microsoft Word, Microsoft menerbitkan program ini pada 25 Oktober 1983 untuk IBM PC. Saat itu, dunia pengolah kata dikuasai oleh WordPerfect dan juga WordStar.
Word memiliki konsep “What You See Is What You Get” (WYSIWYG) dan menjadi program pertama yang dapat menampilkan cetak tebal dan cetak miring di IBM PC. Word juga banyak menggunakan tetikus yang saat itu tidak lazim, sehingga mereka menawarkan paket Word-with-Mouse. Word processor berbasis DOS lain, seperti WordStar dan WordPerfect, menampilkan hanya teks dengan kode markup dan warna untuk menandai pemformatan cetak tebal, miring, dan sebagainya.
Word untuk Macintosh, meski memiliki banyak perbedaan tampilan dari versi DOS-nya, diprogram oleh Ken Shapiro dengan sedikit perbedaan dari kode sumber versi DOS, yang ditulis untuk layar tampilan resolusi tinggi dan printer laser, meskipun belum ada produk seperti itu yang beredar untuk publik.
Setelah LisaWrite dan MacWrite, Microsoft pun mencoba untuk menambahkan fitur WYSIWYG ke dalam paket program Word for Macintosh. Setelah Word for Macintosh dirilis pada 1985, program tersebut mendapatkan perhatian yang cukup luas dari masyarakat pengguna komputer. Microsoft tidak membuat versi Word 2.0 for Macintosh untuk menyamakan versi dengan Word untuk sistem atau platform lainnya.
Versi selanjutnya dari Word for Macintosh, adalah Word 3.0, yang dirilis pada tahun 1987. Versi ini mencakup banyak peningkatan dan fitur baru tetapi memiliki banyak bug. Dalam hanya beberapa bulan, Microsoft mengganti Word 3.0 dengan Word 3.01, yang jauh lebih stabil. Semua pengguna terdaftar dari Word 3.0 dikirimi surat yang berisi salinan Word 3.01 secara gratis, sehingga menjadikan hal ini kesalahan Microsoft paling mahal untuk ditebus pada waktu itu. Word 4.0, yang dirilis pada tahun 1989, merupakan versi yang sangat sukses dan juga stabil digunakan.
Table of Contents
Cara Membuat Tabel di Word dan Menambahkan Bidang
Ketika membuat database Access, kalian menyimpan data dalam tabel, daftar berbasis subjek berisi baris dan kolom. Sebagai contoh, Anda dapat membuat tabel Kontak untuk menyimpan daftar nama, alamat, dan nomor telepon, atau tabel Produk untuk menyimpan informasi tentang produk. Artikel ini menjelaskan tentang cara membuat tabel, menambahkan bidang ke tabel, mengatur kunci utama tabel, dan cara mengatur properti bidang dan tabel.
Cara Membuat Tabel di Word
Database sederhana, seperti daftar kontak, mungkin hanya menggunakan satu tabel. Namun, jika banyak database mungkin menggunakan beberapa tabel. Saat membuat database baru, Anda membuat file baru pada komputer yang bertindak sebagai wadah untuk semua objek dalam database, termasuk dalam tabel.
Anda dapat membuat tabel dengan membuat database baru, dengan menyisipkan tabel ke database yang sudah ada, atau dengan mengimpor maupun menautkan ke tabel dari sumber data lain, seperti buku kerja Microsoft Excel, dokumen Microsoft Word, file teks, atau database lain. Ketika membuat database baru yang kosong, tabel kosong baru secara otomatis dimasukkan untuk Anda. Selanjutnya Anda bisa memasukkan data dalam tabel untuk memulai menentukan bidang Anda.
The Architecture of Love | Di balik Pena
Membuat Tabel Baru dalam Database Baru
- Klik File > baru, lalu pilih Database desktop kosong.
- Dalam kotak Nama file, ketik nama file untuk database baru.
- Untuk menelusuri lokasi yang berbeda dan menyimpan database, klik ikon folder.
- Klik Buat.Database baru terbuka, dan tabel baru yang bernama Tabel1 dibuat dan dibuka dalam tampilan Lembardata.
Membuat Tabel Baru dalam Database yang Sudah Ada
- Klik File > Buka, lalu klik database jika tercantum di bawah Terkini. Jika tidak, pilih salah satu opsi penelusuran untuk menemukan database.
- Dalam kotak dialog Buka, pilih database yang ingin dibuka, lalu klik Buka.
- Pada tab Buat, di grup Tabel,klik Tabel.Tabel baru telah dimasukkan ke dalam database dan tabel terbuka di tampilan Lembardata.
Mengimpor atau Menautkan untuk Membuat Tabel
Anda dapat membuat tabel dengan mengimpor atau menautkan data yang disimpan di tempat lain. Anda dapat mengimpor atau menautkan ke data dalam lembar kerja Excel, daftar SharePoint, file XML, database Access lain, folder Microsoft Outlook, dan lainnya.
Ketika mengimpor data, Anda membuat salinan data di tabel baru dalam database saat ini. Perubahan selanjutnya terhadap data tidak berpengaruh terhadap data yang diimpor, dan perubahan terhadap data yang diimpor tidak mempengaruhi data sumber. Setelah menghubungkan ke sumber data dan mengimpor datanya, selanjutnya Anda dapat menggunakan data yang diimpor tanpa menghubungkan ke sumber. Anda dapat mengubah desain tabel yang diimpor.
Ketika menautkan data, Anda membuat tabel yang ditautkan dalam database saat ini yang menggambarkan tautan langsung ke informasi yang sudah ada, yang tersimpan di tempat lain. Ketika mengubah data dalam tabel terkait, Anda mengubah di sumbernya. Setiap kali sumber data diubah, perubahan itu diperlihatkan dalam tabel yang ditautkan. Anda harus dapat terhubung ke sumber data setiap kali menggunakan tabel yang ditautkan. Anda tidak dapat mengubah desain tabel yang ditautkan.
Catatan: Anda tidak bisa mengedit data dalam lembar kerja Excel menggunakan tabel yang ditautkan. Sebagai solusinya, impor data sumber ke dalam database Access lalu tautkan ke database dari Excel.
1. Cara Membuat Tabel di Word Baru dengan Mengimpor atau Menautkan ke Data Eksternal
- Klik File > Buka.
- Dalam kotak dialog Buka, pilih dan buka database di mana Anda ingin membuat tabel baru.
- Di tab Data Eksternal, dalam grup Impor & Tautkan, klik salah satu sumber data yang tersedia.
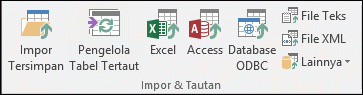
- Ikuti petunjuk dalam kotak dialog yang muncul di setiap langkah.Access membuat tabel baru dan menampilkannya dalam Panel Navigasi.
2. Menggunakan Situs SharePoint untuk Membuat Tabel
Tabel dapat dibuat dalam database yang diimpor dari atau ditautkan ke daftar SharePoint. Anda juga dapat membuat daftar SharePoint baru menggunakan templat yang sudah ditentukan sebelumnya. Templat yang sudah ditentukan sebelumnya dalam Access menyertakan Kontak, Tugas, Masalah, dan Acara.
- Klik File > Buka.
- Dalam kotak dialog Buka, pilih database tempat Anda akan membuat tabel baru, kemudian klik Buka.
- Pada tab Buat, di grup Tabel,klik Daftar SharePoint.
- Lakukan salah satu hal berikut ini:Membuat daftar SharePoint yang didasarkan pada templat
- Klik baik Kontak, Tugas, Masalah, maupun Acara.
- Dalam kotak dialog Buat Daftar Baru, ketik URL untuk situs SharePoint tempat Anda ingin membuat daftar.
- Masukkan nama dan deskripsi untuk daftar baru di kotak Tentukan nama untuk daftar baru dan Deskripsi.
- Untuk membuka tabel yang ditautkan setelah dibuat, pilih kotak centang Buka daftar bila sudah selesai (dipilih secara default).
Membuat daftar kustom
- Klik Kustom.
- Dalam kotak dialog Buat Daftar Baru, ketik URL untuk situs SharePoint tempat Anda ingin membuat daftar.
- Masukkan nama dan deskripsi untuk daftar baru di kotak Tentukan nama untuk daftar baru dan Deskripsi.
- Untuk membuka tabel yang ditautkan setelah dibuat, pilih kotak centang Buka daftar bila sudah selesai (dipilih secara default).
Mengimpor data dari daftar yang sudah ada
- Klik Daftar SharePoint yang Ada.
- Dalam kotak dialog Dapatkan Data Eksternal, ketik URL untuk situs SharePoint yang berisi data yang ingin Anda impor.
- Klik Impor data sumber ke tabel yang baru di database saat ini, lalu klik Berikutnya.
- Pilih kotak centang di samping setiap daftar SharePoint yang ingin Anda impor.
Menautkan ke daftar
- Klik Daftar SharePoint yang Ada.
- Dalam kotak dialog Dapatkan Data Eksternal – Situs SharePoint, ketik URL untuk situs SharePoint yang berisi daftar yang ingin Anda tautkan.
- Klik Tautkan ke sumber data dengan membuat tabel yang dikaitkan, lalu klik Berikutnya.
- Pilih kotak centang di samping setiap daftar SharePoint yang ingin Anda tautkan.
3. Menggunakan Layanan Web untuk Membuat Tabel
Anda bisa membuat tabel dalam database Anda yang menyambungkan data di situs web yang menyediakan antarmuka layanan web. Tabel layanan web bersifat baca saja.
- Pada tab Data Eksternal, di grup Impor & Tautkan, klik Lainnya lalu klik Layanan Data.
- Jika sambungan yang Anda inginkan telah terinstal, lewati ke langkah 5. Jika tidak, lanjutkan dengan langkah berikutnya.
- Klik Instal koneksi baru.
- Pilih file sambungan yang ingin Anda gunakan, lalu klik OK.
- Dalam kotak Buat Link ke Data Layanan Web, perluas sambungan yang ingin Anda gunakan.
- Pilih tabel yang ingin Anda tautkan. Access menampilkan bidang di sisi kanan kotak dialog.
- Secara opsional, ketik nama untuk tabel yang ditautkan dalam kotak Tentukan nama link. Access akan menggunakan nama ini untuk tabel yang ditautkan di Panel Navigasi.
- Klik OK. Access membuat tabel yang ditautkan.
Mengatur Properti Tabel
Selain mengatur properti bidang, Anda juga dapat mengatur properti yang diterapkan ke seluruh tabel atau ke seluruh catatan.
- Pilih tabel yang propertinya ingin Anda atur.
- Pada tab Beranda, di grup Tampilan, klik Tampilkan, lalu klik Tampilan Desain.
- Pada tab Desain, dalam grup Perlihatkan/Sembunyikan, klik Lembar Properti.
 Lembar properti tabel diperlihatkan.
Lembar properti tabel diperlihatkan. - Pada lembar properti, klik tab Umum.
- Klik kotak di sebelah kiri properti yang ingin diatur, lalu masukkan pengaturan untuk properti.Jangan lupa tekan CTRL+S untuk menyimpan perubahan Anda.
| Gunakan Properti Tabel Ini | Untuk |
| Menampilkan Tampilan Pada Situs SharePoint | Tentukan apakah tampilan yang didasarkan pada tabel dapat ditampilkan pada situs SharePoint.
Catatan: Dampak pengaturan ini bergantung pada pengaturan properti database Menampilkan Semua Tampilan Pada Situs SharePoint. |
| Perluasan Sublembar Data | Memperluas semua sublembar data ketika Anda membuka tabel. |
| Tinggi Sublembar Data | Lakukan salah satu hal berikut ini:
|
| Orientasi | Mengatur orientasi tampilan, bergantung pada apakah bahasa Anda dibaca kiri ke kanan, atau kanan ke kiri. |
| Deskripsi | Menyediakan deskripsi tabel. Deskripsi ini akan muncul dalam tip alat untuk tabel. |
| Tampilan Default | Mengatur Lembar Data, PivotTable, atau PivotChart sebagai tampilan default ketika Anda membuka tabel. Opsi PivotTable dan PivotChart dihapus dari Access dimulai di Access 2013. |
| Aturan Validasi | Masukkan ekspresi yang harus benar setiap kali Anda menambah atau mengubah rekaman. |
| Teks Validasi | Masukkan pesan yang ditampilkan ketika rekaman melanggar ekspresi dalam properti Aturan Validasi. |
| Filter | Menentukan kriteria untuk menampilkan baris yang cocok saja di dalam tampilan Lembar Data. |
| Urutkan Menurut | Pilih satu bidang atau lebih untuk menentukan urutan sortir baris default dalam tampilan Lembar Data. |
| Nama Sublembar Data | Menentukan apakah sublembar data harus muncul dalam tampilan Lembar Data, dan jika ya, tabel atau kueri mana yang harus memasok baris dalam sublembar data. |
| Tautkan Bidang Anak | Membuat daftar bidang dalam tabel atau kueri yang digunakan untuk sublembar data yang cocok dengan properti Tautkan Bidang Master, yang ditentukan untuk tabel. |
| Tautkan Bidang Master | Membuat daftar bidang dalam tabel yang cocok dengan properti Tautkan Bidang Anak, yang ditentukan untuk tabel. |
| Filter Saat Dimuat | Secara otomatis menerapkan kriteria filter dalam properti Filter (dengan mengatur ke Ya) ketika tabel dibuka dalam tampilan Lembar Data. |
| Urutkan Menurut Saat Dimuat | Secara otomatis menerapkan kriteria urutkan dalam properti Urutkan Menurut (dengan mengatur ke Ya) ketika tabel dibuka dalam tampilan Lembar Data. |
Tips Untuk memberikan lebih banyak ruang guna memasukkan atau mengedit pengaturan dalam kotak properti, tekan SHIFT+F2 untuk menampilkan kotak Perbesar. Jika Anda akan menetapkan properti Aturan Validasi ke suatu ekspresi dan memerlukan bantuan untuk menyusunnya, klik  di samping kotak properti ValidationRule untuk menampilkan Penyusun Ekspresi.
di samping kotak properti ValidationRule untuk menampilkan Penyusun Ekspresi.
Menyimpan Tabel
Setelah membuat atau memodifikasi tabel, Anda harus menyimpan desainnya. Ketika Anda menyimpan tabel untuk kali pertama, beri nama yang menjelaskan isi data. Anda juga dapat menggunakan hingga 64 karakter alfanumerik, termasuk spasi. Misalnya, Anda dapat memberi nama tabel sebagai Pelanggan, Bagian Inventaris, atau Produk.
Access menyediakan banyak fleksibilitas dalam hal penamaan tabel. Namun, ada beberapa batasan yang perlu diketahui. Panjang nama tabel maksimal 64 karakter, dapat menyertakan semua kombinasi huruf, angka, spasi, dan karakter khusus, kecuali tanda titik (.), tanda seru (!), kurung siku ([]), spasi ekstra di awal, tanda sama dengan di awal (=), atau karakter yang tidak dapat dicetak seperti karakter kembali ke awal. Nama juga tidak boleh berisi salah satu karakter berikut ini:` / \ : ; * ? ” ‘ < > | # <TAB> { } % ~ &.
Tips: Anda harus memutuskan aturan penamaan untuk objek dalam database dan menggunakannya secara konsisten.
- Pilih File > Simpan, atau tekan CTRL+S.
- Jika menyimpan tabel untuk pertama kali, ketikkan nama untuk tabel, lalu klik OK.
Rujukan
- “Membuat Tabel dan Menambahkan Bidang“. Microsoft. Diakses pada 2 Desember 2022.
- “Menyisipkan Tabel di Word untuk Mac“. Microsoft. Diakses pada 2 Desember 2022.
- “Video: Membuat Tabel yang Mudah Diakses di Word“. Microsoft. Diakses pada 2 Desember 2022.
Itulah artikel terkait “Cara Membuat Tabel di Word” yang bisa kalian gunakan untuk menyelesaikan berbagai pekerjaan. Jika ada saran, pertanyaan, dan kritik, silakan tulis di kotak komentar bawah ini. Bagikan juga tulisan ini di akun media sosial supaya teman-teman kalian juga bisa mendapatkan manfaat yang sama.
Untuk mendapatkan lebih banyak informasi, Grameds juga bisa membaca buku yang tersedia di Gramedia.com. Sebagai #SahabatTanpaBatas kami selalu berusaha untuk memberikan yang terbaik. Untuk mendukung Grameds dalam menambah wawasan dan pengetahuan, Gramedia selalu menyediakan buku-buku berkualitas dan original agar Grameds memiliki informasi #LebihDenganMembaca. Semoga bermanfaat!
BACA JUGA:
- Apakah TV Digital Perlu Antena
- Aplikasi TV Online
- Aplikasi Karaoke Terbaik
- Baca Buku Online
- Browser Anti Blokir
- Cara Daftar Akun TikTok
- Cara Berlangganan Majalah Nova
- Cara Cek RAM Laptop
- Cara Bookmark di Google Chrome
- Cara Hapus Akun Telegram
- Cara Kompres Video Tanpa Mengurangi Kualitas
- Cara Membuat KTP Online
- Cara Membuat Bitly
- Cara Lapor Pajak Online
- Cara Mengunci Aplikasi di HP dan PC
- Cara Beli Tiket Bioskop Online XXI
- Cara Tanda Tangan di PDF Secara Online dan Offline
- Cara Transfer BCA Ke DANA
- Cara Transfer BCA Ke DANA Terbaru
- Cara Download Video di Pinterest
- Cara Install Zoom Meeting di HP dan Laptopy
- Cara Transfer Dana Ke Gopay
- Cara Membuat Halaman Di Microsoft Word
- Cara Membuat Kop Surat Di Microsoft Word
- Cara Melindungi Privasi Chrome
- Cara Isikan Token Listrik
- Cara Menghapus Akun Instagram
- Cara Mengganti Password Wifi IndiHome
- Cara Membuat Meter Persegi di Word
- Cara Memasang AdBlock
- Cara Pesan Tiket Bioskop Online Antiribet
- Cara Mengetahui Jenis Font
- Cara Ganti Font Bio Instagram
- Cara Menyambungkan Wifi ke Laptop
- Cara Menggunakan QRIS
- Ciri-Ciri Terkena Radiasi HP
- Kelebihan dan Kekurangan Power Bank
- Masa Tenggang
- Membaca Buku Digital
- Microsoft Translator
- 7 Keuntungan Menggunakan Google Workspace
ePerpus adalah layanan perpustakaan digital masa kini yang mengusung konsep B2B. Kami hadir untuk memudahkan dalam mengelola perpustakaan digital Anda. Klien B2B Perpustakaan digital kami meliputi sekolah, universitas, korporat, sampai tempat ibadah."

- Custom log
- Akses ke ribuan buku dari penerbit berkualitas
- Kemudahan dalam mengakses dan mengontrol perpustakaan Anda
- Tersedia dalam platform Android dan IOS
- Tersedia fitur admin dashboard untuk melihat laporan analisis
- Laporan statistik lengkap
- Aplikasi aman, praktis, dan efisien