Cara Membuat Halaman di Microsoft Word – Microsoft Word adalah sebuah perangkat lunak yang dapat diinstal di komputer kalian. Microsoft Word ini biasanya digunakan sebagai pengolah data baik huruf maupun angka untuk keperluan pembuatan dokumen dan hal lain terkait dengan tulis-menulis.
Penggunaan Microsoft Word in sering digunakan oleh pelajar, mahasiswa, serta orang yang memiliki pekerjaan di bidang menulis. Biasanya Microsoft Word digunakan oleh pelajar dan mahasiswa untuk membuat tugas sekolah ataupun karya ilmiah.
Dalam menggunakan Microsoft Word tentunya kamu harus menggunakan fitur-fitur yang disediakan secara maksimal agar hasil pekerjaanmu juga maksimal. Salah satu fiturnya seperti pemberian nomor halaman.
Membuat nomor halaman sangat penting bagi kamu yang ingin membuat karya ilmiah. Seperti halnya pada buku, karya ilmiah yang kita buat melalui Microsoft Word juga membutuhkan nomor halaman. Karya ilmiah tidak akan rapi jika pembuatannya tidak disertakan nomor halaman.
Ebook Microsoft Word dan Excel untuk Penulisan Karya Ilmiah (Skripsi) merupakan ebook yang dirancang untuk membantu mahasiswa menyelesaikan segala persoalan ketika mengerjakan tulisan karya ilmiah berupa skripsi maupun tugas-tugas makalah
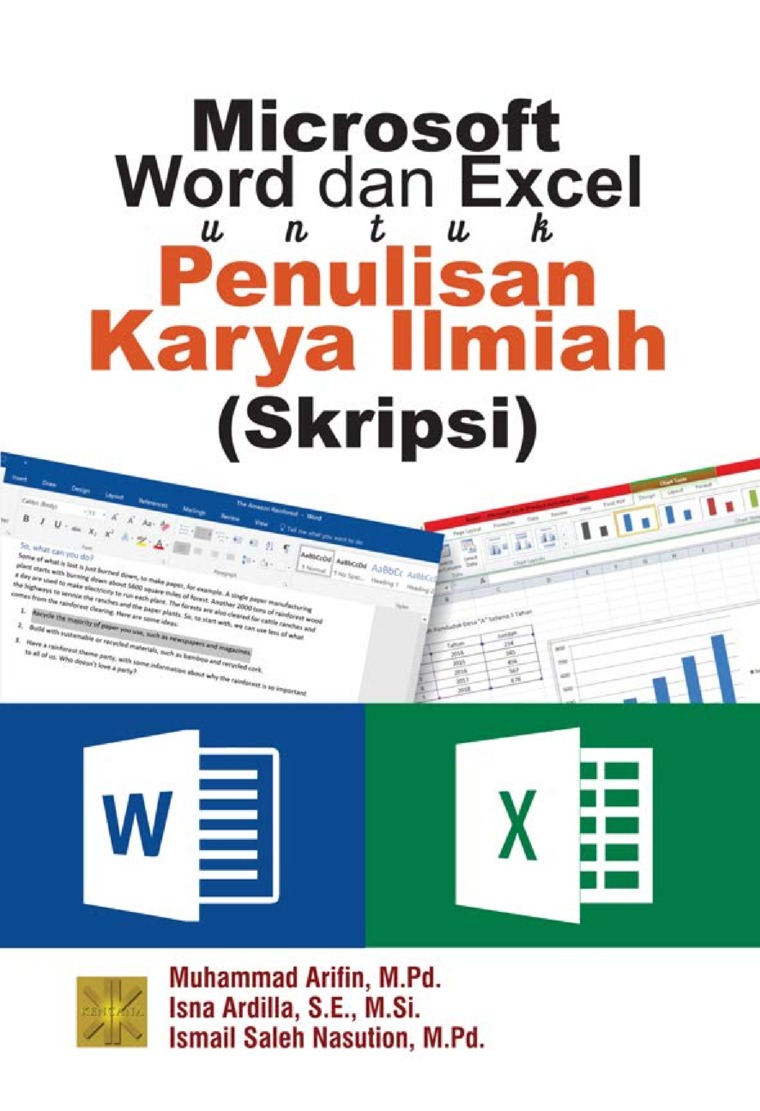
Nomor halaman ditujukan agar kamu dapat dengan mudah mengetahui bagian-bagian materi yang kamu tulis dan mengetahui keseluruhan halaman. Nomor halaman ini dapat dibuat secara otomatis melalui fitur dari Microsoft Word. Hal ini tidak akan membuat kamu menjadi repot.
Pembuatan nomor halaman tidak hanya satu format saja. Banyak format yang telah disediakan Microsoft Word untuk membuat nomor halaman agar lebih variatif. Selain nomor halaman angka biasa seperti yang biasa kita gunakan, kamu juga dapat membuat nomor halaman dengan angka romawi.
Biasanya angka romawi akan dipisah dengan angka yang biasa kita gunakan. Pemisahan ini terjadi pada bagian halaman judul, kata pengantar, daftar isi, dan halaman lain yang tidak ada kaitannya dengan pendahuluan dari karya ilmiah.
Berikut adalah beberapa format dalam Microsoft Word mengenai cara membuat halaman. Cara ini tentunya akan memudahkan kamu untuk membuat halaman. Yuk simak ulasan berikut!
Buku ini membahas konsep dasar pengelolaan dokumen menggunakan aplikasi Microsoft Word 2019. Bahasan buku ini dapat juga diaplikasikan di beberapa versi sebelumnya karena bahasan buku ini menekankan pada konsep dasar mengolah dokumen secara umum.

Table of Contents
Cara Memberi Nomor Halaman di Microsoft Word
1. Pilih Tab Insert
 Pada tahap pertama, untuk membuat nomor halaman hal yang perlu dilakukan adalah membuka aplikasi Microsoft Word kamu, lalu pilih tab insert arahkan pada bagian kanan dimana terdapat kolom page number. Dalam kolom page number terdapat empat format yang berbeda mengenai peletakan nomor halaman yaitu top of page, bottom of page, page margins, dan current position.
Pada tahap pertama, untuk membuat nomor halaman hal yang perlu dilakukan adalah membuka aplikasi Microsoft Word kamu, lalu pilih tab insert arahkan pada bagian kanan dimana terdapat kolom page number. Dalam kolom page number terdapat empat format yang berbeda mengenai peletakan nomor halaman yaitu top of page, bottom of page, page margins, dan current position.
Top of page berfungsi untuk meletakkan nomor halaman di bagian atas kertas. Lalu, bottom of page berfungsi untuk meletakkan nomor halaman di bagian bawah kertas. Selanjutnya, page margins berfungsi untuk meletakkan nomor halaman di bagian samping kertas. Terakhir, current position berfungsi untuk meletakkan nomor halaman di posisi kursor yang kamu letakkan.
2. Pilih Format Penomoran Halaman
 Pada tahap kedua ini, setelah kamu arahkan pada bagian page number, pilihlah salah satu format penomoran halaman. Sesuaikan dengan selera kamu, kamu bisa menggunakan salah satu dari keempat pilihan format tersebut.
Pada tahap kedua ini, setelah kamu arahkan pada bagian page number, pilihlah salah satu format penomoran halaman. Sesuaikan dengan selera kamu, kamu bisa menggunakan salah satu dari keempat pilihan format tersebut.
3. Pilih Format Nomor
 Tahap ketiga klik pada bagian format page numbers. Kamu bisa memilih format nomor yang ingin kamu gunakan sebagai nomor halaman. Jika kamu akan membuat halaman awal seperti daftar isi atau kata pengantar, kamu bisa mengganti format nomor kamu dengan format angka Romawi. Namun, jika hendak menyisipkan halaman pada karya tulismu, maka kamu bisa menggunakan format angka biasa seperti yang kita gunakan pada umumnya.
Tahap ketiga klik pada bagian format page numbers. Kamu bisa memilih format nomor yang ingin kamu gunakan sebagai nomor halaman. Jika kamu akan membuat halaman awal seperti daftar isi atau kata pengantar, kamu bisa mengganti format nomor kamu dengan format angka Romawi. Namun, jika hendak menyisipkan halaman pada karya tulismu, maka kamu bisa menggunakan format angka biasa seperti yang kita gunakan pada umumnya.
4. Tutup Header dan Footer
 Tahap terakhir, jika kamu sudah selesai dan merasa puas dengan nomor halaman yang kamu buat. Kamu bisa klik kolom close header and footer di bagian kanan atas Microsoft Word.
Tahap terakhir, jika kamu sudah selesai dan merasa puas dengan nomor halaman yang kamu buat. Kamu bisa klik kolom close header and footer di bagian kanan atas Microsoft Word.
Jika kamu tidak menemukan atau kolom tersebut belum muncul, kamu bisa klik dua kali pada bagian paling atas atau paling bawah kertas, lalu kolom tersebut akan muncul. Setelah kamu klik kolom tersebut maka nomor halamanmu sudah jadi.
Berbagai tips dan trik dalam menggunakan aplikasi microsoft word dalam kehidupan sehari-hari lainnya juga bisa Grameds pelajari melalui buku 100 Tip Dan Trik Microsoft Word 2013.
Cara Membedakan Nomor Halaman di Microsoft Word
Untuk membedakan nomor halaman maka dilakukan beberapa pemisahan halaman ini dilakukan agar nomor halaman terlihat rapi sesuai dengan tata letak penulisan karya ilmiah.
Agar dapat menguasai kemampuan menggunakan microsoft word yang akan sangat bermanfaat kedepannya, Grameds dapat membaca buku 36 Jam Belajar Komputer Microsoft Word 2019 dibawah ini.
1. Pisahkan Halaman Pertama dengan Halaman Kedua
 Pada tahap pertama ini kamu akan memisahkan halaman pertama dengan halaman kedua. Awalnya kamu harus meletakkan kursor di akhir kalimat halaman pertama.
Pada tahap pertama ini kamu akan memisahkan halaman pertama dengan halaman kedua. Awalnya kamu harus meletakkan kursor di akhir kalimat halaman pertama.
Setelah itu pilih tab layout, lalu klik kolom breaks dan pilih pada bagian section breaks > next page. Jika kamu sudah mengikuti tahap ini berarti halaman pertama dan keduamu sudah terpisah.
2. Hapus Nomor Halaman di Halaman Judul
 Setelah halaman pertama dan kedua terpisah, pada tahap kedua ini kamu harus menghapus nomor halaman di halaman judul. Penghapusan nomor halaman depan ini karena halaman judul baiknya tidak ada nomor halaman.
Setelah halaman pertama dan kedua terpisah, pada tahap kedua ini kamu harus menghapus nomor halaman di halaman judul. Penghapusan nomor halaman depan ini karena halaman judul baiknya tidak ada nomor halaman.
Caranya kamu bisa klik dua kali pada bagian header atau footer halaman. Setelah diklik akan muncul tab header & footer. Lalu, kamu bisa klik atau beri centang pada kolom different first page untuk menghapus nomor halaman. Jika sudah, nomor halaman akan hilang seperti pada gambar di atas.
3. Ubah Nomor Halaman Kedua
 Pada tahap ketiga ini akan dilakukan pengubahan nomor halaman di halaman kedua. Biasanya karya ilmiah memiliki beberapa halaman sebelum halaman utama atau pendahuluan. Halaman-halaman ini seperti kata pengantar, daftar isi, dan lain-lain. Pada halaman tersebut biasanya menggunakan angka romawi.
Pada tahap ketiga ini akan dilakukan pengubahan nomor halaman di halaman kedua. Biasanya karya ilmiah memiliki beberapa halaman sebelum halaman utama atau pendahuluan. Halaman-halaman ini seperti kata pengantar, daftar isi, dan lain-lain. Pada halaman tersebut biasanya menggunakan angka romawi.
Caranya kamu klik pada bagian footer, lalu akan muncul tab header & footer. Setelah itu kamu klik pada bagian page number di sebelah kiri atas. Selanjutnya, kamu bisa klik format page numbers. Kemudian akan muncul seperti pada gambar di atas.
Lalu, kamu bisa mengubah number format menjadi angka romawi dan ketik angka i romawi pada kolom start at di bagian page numbering. Setelah selesai, nomor halaman di halaman kedua akan berubah menjadi angka romawi. Tidak hanya pada halaman itu, halaman selanjutnya juga akan ikut menggunakan angka romawi.
4. Pisahkan Halaman
 Pada tahap keempat ini akan dilakukan pemisahan halaman lagi. Pemisahan halaman ini berbeda-beda tergantung pada halaman berapa kamu ingin mengganti angka romawi menjadi angka biasa. Jika kamu ingin mulai membedakan nomor halaman lagi maka pisahkanlah halaman terakhir dengan halaman selanjutnya.
Pada tahap keempat ini akan dilakukan pemisahan halaman lagi. Pemisahan halaman ini berbeda-beda tergantung pada halaman berapa kamu ingin mengganti angka romawi menjadi angka biasa. Jika kamu ingin mulai membedakan nomor halaman lagi maka pisahkanlah halaman terakhir dengan halaman selanjutnya.
Caranya sama seperti pada tahap pertama yang awalnya kamu harus meletakkan kursor di akhir kalimat. Lalu, pilih tab layout, setelah itu klik kolom breaks dan pilih pada bagian section breaks > next page. Dengan ini halaman berikutnya akan terpisah dari halaman terakhir.
5. Ubah Nomor Halaman
 Pada tahap terakhir ini akan dilakukan pengubahan nomor halaman dari yang awalnya angka romawi menjadi angka biasa. Seperti yang sudah dikatakan bahwa nomor halaman berbeda-beda berdasarkan fungsinya. Tahap ini masuk pada halaman utama atau isi dari karya ilmiah. Pada halaman utama ini tentunya digunakan nomor halaman seperti nomor yang biasa kita gunakan sehari-hari.
Pada tahap terakhir ini akan dilakukan pengubahan nomor halaman dari yang awalnya angka romawi menjadi angka biasa. Seperti yang sudah dikatakan bahwa nomor halaman berbeda-beda berdasarkan fungsinya. Tahap ini masuk pada halaman utama atau isi dari karya ilmiah. Pada halaman utama ini tentunya digunakan nomor halaman seperti nomor yang biasa kita gunakan sehari-hari.
Caranya dengan klik pada bagian footer, lalu akan muncul tab header & footer. Setelah itu kamu klik pada bagian page number di sebelah kiri atas. Selanjutnya, kamu bisa klik format page numbers. Kemudian akan muncul seperti pada gambar di atas.
Kamu bisa mengubah nomor halaman pada bagian number format menjadi angka biasa dan ketik angka 1 pada kolom start at di bagian page numbering.
Setelah pengubahan nomor halaman berhasil maka nomor pada halaman selanjutnya akan mengikuti mulai dari halaman yang sudah dipisahkan. Semuanya akan berurut dari 1 dan seterusnya.

Nah, itu dia cara membuat halaman di Microsoft Word. Apa kalian semua sudah paham? Bagi kamu yang sedang kesulitan membuat halaman, kamu bisa baca ulasan ini. Semoga ulasan ini membantu kamu ya!
Kamu juga bisa belajar lebih dalam mengenai Microsoft Word dengan buku-buku yang disediakan oleh Gramedia loh. Gramedia sebagai #SahabatTanpaBatas menyediakan buku-buku berkualitas yang bisa kamu beli sekarang juga.
Baca juga artikel terkait :
- Apakah TV Digital Perlu Antena
- Aplikasi TV Online
- Aplikasi Karaoke Terbaik
- Baca Buku Online
- Browser Anti Blokir
- Cara Daftar Akun TikTok
- Cara Berlangganan Majalah Nova
- Cara Cek RAM Laptop
- Cara Bookmark di Google Chrome
- Cara Hapus Akun Telegram
- Cara Kompres Video Tanpa Mengurangi Kualitas
- Cara Membuat KTP Online
- Cara Membuat Bitly
- Cara Lapor Pajak Online
- Cara Mengunci Aplikasi di HP dan PC
- Cara Beli Tiket Bioskop Online XXI
- Cara Tanda Tangan di PDF Secara Online dan Offline
- Cara Transfer BCA Ke DANA
- Cara Transfer BCA Ke DANA Terbaru
- Cara Download Video di Pinterest
- Cara Install Zoom Meeting di HP dan Laptopy
- Cara Transfer Dana Ke Gopay
- Cara Membuat Halaman Di Microsoft Word
- Cara Membuat Kop Surat Di Microsoft Word
- Cara Melindungi Privasi Chrome
- Cara Isikan Token Listrik
- Cara Menghapus Akun Instagram
- Cara Mengganti Password Wifi IndiHome
- Cara Membuat Meter Persegi di Word
- Cara Memasang AdBlock
- Cara Pesan Tiket Bioskop Online Antiribet
- Cara Mengetahui Jenis Font
- Cara Ganti Font Bio Instagram
- Cara Menyambungkan Wifi ke Laptop
- Cara Menggunakan QRIS
- Ciri-Ciri Terkena Radiasi HP
- Kelebihan dan Kekurangan Power Bank
- Masa Tenggang
- Membaca Buku Digital
- Microsoft Translator
- 7 Keuntungan Menggunakan Google Workspace
- Ultrawide
Penulis: Ricky Atthariq
Buku ini dirancang untuk tenaga administrasi agar menambah keahlian lebih mengenai Microsoft Word.






