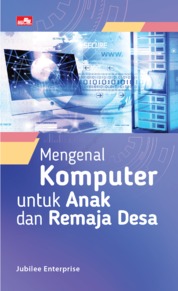Dasar-Dasar dan Cara Menggunakan Zoom Meeting – Halo, Readers! Pernah dengar tentang Zoom? Tentunya dong! Di zaman yang serba online ini, Zoom menjadi salah satu aplikasi yang banyak digunakan masyarakat untuk melaksanakan kegiatan daringnya sehari-hari, mulai dari urusan sekolah, pekerjaan, temu kangen sahabat lama sampai ke undangan akad nikah online, lho.
Berdasarkan informasi dari laman blog Zoom, terbukti selama masa pandemi COVID-19 pengguna zoom meningkat pesat. Jika di akhir Desember 2019 jumlah peserta zoom meeting harian berada di angka 10 juta participant, maka di akhir Maret 2020 jumlahnya melonjak menjadi 200 juta participant. Angka ini menggambarkan pengguna zoom gratis maupun berbayar dan di Desember 2020 sudah tersebar di 243 negara.
Dengan kepopuleran zoom ini masih banyak orang yang belum mengetahui cara menggunakan zoom meeting dengan mudah. Berikut ini penjelasan tentang zoom dan cara menggunakan zoom meeting dengn mudah, mulai dari memulai meeting dan penggunaan fitur lainnya:
Table of Contents
A. Pengertian Zoom
Sebelaum mengetahui cara menggunakan zoom meeting, Grameds perlu mengetahui apa itu Zoom? Zoom adalah layanan perangkat komunikasi video telepon yang dapat digunakan untuk aktivitas daring dengan perangkat Open Source Software (OSS) yang dikembangkan oleh Zoom Video Communications, Inc. garapan Mr. Eric Yuan, seorang pengusaha Tionghoa yang pernah menjabat sebagai wakil presiden Cisco Webex.
Perangkat lunak Zoom diluncurkan pada tahun 2013 dan menjadi sebagai perusahaan unicorn pada tahun 2017 dengan valuasi mencapai $1 miliar di bursa saham NASDAQ. Zoom bisa diakses secara gratis (basic) maupun berbayar (pro). Zoom basic memungkinkan pengguna untuk melakukan video conference berdurasi maksimal 40 menit dalam setiap pertemuan dengan jumlah participant hingga mencapai 100 orang. Untuk Zoom pro atau berlangganan,
Layanan Small Teams Zoom bertarif variatif di kisaran harga $15–20 per bulan dengan durasi group meeting selama 30 jam, lisensi recording hingga 1GB, social media streaming dan tambahan add on tertentu dengan jumlah participant yang bisa di upgrade hingga 1000 orang.
Jika Readers memiliki kebutuhan yang lebih besar lagi, silahkan mencoba untuk berlangganan Zoom Business, Zoom United Business, Zoom Enterprise, atau fitur Zoom lainnya. Tentunya dengan tawaran yang lebih unggul, Zoom memasang tarif harga yang lebih tinggi dibandingkan 2 fitur yang dijelaskan sebelumnya.
Hingga saat ini terdapat berbagai aplikasi yang serupa dengan Zoom, seperti Google Meet yang juga banyak digunakan untuk pembelajaran daring. Grameds dapat mempelajari cara penggunaannya melalui Panduan Praktis Pembelajaran Daring Dengan Google Classroom dibawah ini.
B. Fungsi Umum Zoom
Zoom membantu penggunanya untuk menghubungkan, mengkomunikasikan, dan menyampaikan ide sehingga para pengguna bisa menyelesaikan proyek mereka bersama-sama. Zoom bisa diakses menggunakan PC maupun smartphone dengan melakukan install aplikasi.
Zoom dengan 5 value utama yang diangkatnya : Company, Customers, Community, Teammates & Ourselves, berkomitmen untuk terus berjuang meningkatkan fasilitas dan fungsi-fungsi utamanya. Yuk kita simak bagan dibawah ini yang berisi fasilitas utama yang ditawarkan Zoom.

Gambar di atas adalah ringkasan dari fungsi dan fasilitas yang ditawarkan oleh Zoom.
1. Meetings
Zoom membuat meeting bisa diakses dari mana saja dan dari perangkat mana saja sehingga memudahkan semua orang untuk bergabung. Sinkronisasi Zoom dengan kalender membuat jadwal meeting menjadi efisien dan aman dengan data enkripsi, passcode meeting, dan fitur waiting room.
2. Chat
Komunikasi pesan yang terintegrasi merampingkan ruang kerja dan memungkinkan semua orang yang bergabung dalam grup chat untuk melakukan panggilan telepon dan meeting. File bisa di arsip sehingga memudahkan pencarian riwayat.
3. Phone
Layanan yang memungkinkan kita melakukan panggilan telepon melalui ponsel, desktop, deskphone, dan perangkat Zoom for Home.
4. Zoom Rooms
Kolaborasi zoom meetings dengan berbagai perangkat keras dan Zoom Cloud untuk mengadakan meeting dan berbagi konten. Zoom Rooms memudahkan penggunanya untuk berbagi layanan nirkabel (wireless) sehingga meeting bisa dibagikan ke beberapa desktop atau orang-orang yang berada dalam satu jaringan.
5. Webinars
Menyuguhkan webinar dengan presenter sebagai tampilan utama, bukan lagi slide presentasi. Presenter atau speaker akan terhubung langsung dengan para peserta dan bisa tampil memukau dengan berbagai pilihan virtual background, efek studio, dan peredam suara sehingga kebisingan bisa diminimalisir.
Zoom Webinars memungkinkan jumlah peserta hingga 50.000 orang dan bisa dikoneksikan dengan beragam pilihan live streaming sehingga jumlah penonton bisa lebih dari 50.000 orang.
6. Zoom For Home
Perangkat yang menggabungkan kalender, meeting, dan telepon sehingga memudahkan kita untuk bekerja dari rumah. Layar sentuh 27 ”dengan kamera internal dan 8 rangkaian mikrofon bisa digunakan sebagai pengganti papan tulis di kantor.
7. Onzoom
Ada 2 tipe Onzoom, yaitu Spectator events dan Interactive events. Spectator events menyajikan acara dimana peserta harus mematikan fitur audio dan kamera selama acara, hanya fitur chat yang diperbolehkan. Hanya Host, Co-Host, dan Panelis terpilih yang bisa mengaktifkan video dan audio selama acara acara.
Interactive events sama halnya dengan Zoom Meetings perihal participant dapat menghidupkan fitur audio, kamera, dan chat. Hanya saja dari sisi jumlah peserta, Onzoom memungkinkan user mengundang hingga 10.000 participant dan 1.000 Co-Host dalam 1 kali acara.
Contoh event yang bisa dibuat juga tidak ada batasan, misal kelas digital parenting untuk umum. User hanya perlu menentukan acara ini akan diadakan sebagai Spectator events atau Interactive events
- Zoom App Marketplace
- Developers Platform APIS & SDKS
C. Cara Menggunakan Zoom Meeting
Nah, setelah mengetahui apa itu Zoom dan fungsi utamanya, sekarang kita akan membahas bagaimana cara menggunakan Zoom. Oh ya, Zoom bisa diakses menggunakan telepon, desktop, mobile phone, dan tablet device, lho!
1. Cara Membuat akun Zoom
Pembuatan akun Zoom wajib dilakukan oleh orang yg akan bertugas mengadakan meeting (Licensed User) sedangkan peserta (Participant) tidak perlu memiliki akun Zoom untuk masuk ke dalam meeting kecuali pihak penyelenggara meeting membuat otorisasi otentik dimana peserta wajib memiliki user ID. Berikut langkah praktisnya :
- Masuk ke web https://zoom.us/signup
- Isi data tanggal lahir (data ini digunakan Zoom untuk memverifikasi usia pengguna Zoom minimal 16 tahun), klik Continue

- Isi data alamat email yang akan didaftarkan, klik Sign Up setelah membaca Privacy Policy and Terms of Service apply.

- Buka inbox email, periksa email dari Zoom berjudul “Zoom account activation” lalu klik tombol Activate Account
- Jika tombol Activate Account tidak berfungsi, Zoom juga mengirimkan link alternatif untuk aktivasi akun.
- Happy Zooming!
Setelah memiliki akun zoom, sebagai Licensed User, kita bisa mengadakan sebanyak mungkin meeting virtual via zoom, baik meeting terjadwal atau meeting sekali waktu. Jumlah peserta minimum adalah 3 orang dan maksimum 100 orang (basic) atau 1000 orang (pro).
2. Fungsi Host, Co-Host, dan Participant
Sebelum memulai meeting, kita harus memahami peran apa saja yang ada di dalam Zoom Meeting. Ada 3 peran utama dalam Zoom Meeting, yaitu Host, Co-Host, dan Participant.
Host adalah orang yang mengatur setiap aspek dalam Zoom meeting termasuk participants. Orang yang bertindak sebagai Host untuk mengatur schedule meeting tentunya adalah orang yang memiliki akun Zoom baik basic maupun pro. Berikut ini fitur yang hanya bisa dilakukan jika Anda adalah seorang Host :
- Memulai live streaming
- Memulai dan menghentikan meeting untuk seluruh participants
- Menunjuk participant sebagai Co-Host atau Host pengganti
- Mengaktifkan waiting room
- Mengaktifkan fitur closed captioning (cc) untuk Zoom pro
Co-Host adalah orang yang ditunjuk Host sebagai asisten saat sudah berada di dalam Zoom Meeting. Keduanya hampir memiliki fitur yang sama, sama-sama bisa merekam meeting, membatasi interaksi participant seperti mematikan audio serta membagikan screen untuk fungsi presentasi. Co-Host juga bisa me-remove atau memasukkan peserta yang menunggu di waiting room untuk masuk ke dalam meeting.
3. Cara Join meeting di Zoom
Join meeting Zoom bisa dilakukan dengan beberapa cara, yaitu :

Cara 1 : Klik link invitation (bisa dilakukan walaupun participant yang tidak memiliki akun Zoom)
Cara 2 : Login zoom, klik tombol Join Meeting, masukkan Meeting ID dan Password Zoom Meeting jika diperlukan, klik Join

Setelah join perlu dilakukan :
a. Aktivasi device audio
Ini adalah tampilan saat Readers sudah masuk ke dalam Zoom Meeting. Aktivasi device audio terdiri dari settingan microphone (jika menggunakan headset) dan speaker (jika tidak menggunakan headset).

Nah, sedangkan ini adalah tampilan jika Readers mengklik Audio Settings yang berisi fungsi detail dari setelan audio Zoom Meeting.

Audio dilambangkan dengan 2 gambar pada tampilan Zoom :
Artinya speaker menyala, untuk mendengarkan suara dengan lebih jelas silahkan besarkan atau kecilkan volume suara di desktop atau ponsel.
Artinya microphone mati, jika kita ingin berbicara di dalam meeting, pastikan mic menyala (tidak ada tanda coret) dan mulailah berbicara.
b. Aktivasi webcam
Sama seperti audio, setelan kamera juga harus diatur untuk kenyamanan saat menggunakan Zoom.
Saat ini saya login Zoom dengan menggunakan laptop Sony sehingga tampilan kamera pilihan yang muncul adalah Sony Visual Communication Camera.

Virtual Background adalah opsi jika kita ingin menggunakan pilihan latar belakang meeting, kita perlu mengupload foto background yang ingin digunakan. Hasil terbaik adalah jika kita menggunakan green screen saat melakukan Zoom Meeting sehingga background yang muncul tampak jernih.
Video Filter adalah opsi yang umumnya juga terdapat pada fitur camera filter smartphone untuk membuat tampilan wajah kita sesuai dengan yang kita inginkan.
Video Setting adalah setelan yang bisa ditentukan untuk tampilan video terbaik, berikut pilihan opsinya :

4. Mengenal Fitur Chat dalam Meeting
Fitur ini memungkinkan semua orang yang berada dalam Zoom Meeting untuk saling mengirim pesan dengan 2 mode, yaitu Reply to Everyone (chat kita akan dapat dibaca semua orang) dan Reply to Participant (chat hanya bisa dibaca oleh 1 orang penerima pesan yang kita tunjuk).
Fitur ini termasuk salah satu alternatif komunikasi saat participant tidak memungkinkan berkomunikasi dengan mengaktifkan audio ataupun kamera. Misalnya participant mengikuti meeting saat sedang berada di kendaraan umum yang bising.
5. Cara Menggunakan Zoom Meeting Sambil Merekam
Setiap sesi Zoom Meeting dapat direkam oleh Host dan Co Host, pastikan sinyal stabil sehingga kita tidak terpental keluar meeting yang mengakibatkan rekaman terputus. Rekaman juga hanya dapat diakses setelah meeting selesai.
Jadi, jika Host dan Co Host merekam meeting, maka mereka hanya bisa menyimpan dan mengkonversi otomatis rekaman dalam bentuk file mp4 jika mereka sudah keluar dari meeting.
6. Cara Membuat Schedule Meeting
Login ke dalam akun Zoom dan klik Schedule Meeting, maka akan muncul tampilan berikut ini,
Isi setiap field data yang dibutuhkan sesuai dengan detail meeting yang kita inginkan, lalu klik tombol Save. Beberapa bagian penting yang harus dicermati antara lain :


a. Time Zone
Jika kita ingin mengadakan meeting secara berulang, maka tick mark bagian Recurring Meeting. Selanjutnya akan muncul pilihan apakah kita ingin mengulang meeting secara harian, mingguan, bulanan, atau periode tertentu. Isi juga bagian kapan tanggal berakhir meeting.
b. Passcode
Kode passcode di generate otomatis oleh pihak Zoom tetapi sifatnya editable, maksudnya kita bisa mengganti passcode sesuai dengan yang kita inginkan agar lebih mudah diingat dan mudah dalam proses join meeting.
c. Waiting Room
Jika kita ingin mengumpulkan participant dalam 1 room khusus sebelum masuk ke ruang meeting, maka gunakanlah fitur ini. Fitur ini membuat kondisi ruang meeting lebih kondusif karena bisa jadi undangan meeting kita tersebar secara umum sehingga memungkinkan siapa saja untuk bergabung. Fitur Waiting Room memungkinkan Host dan Co Host untuk menyeleksi siapa saja yang boleh bergabung sebagai meeting participants.
d. Meeting Options
Allow participants to join anytime, dengan mengklik ini kita membolehkan participant masuk ke dalam room kapanpun, baik di awal, di tengah, maupun di tengah meeting. Untuk menjaga meeting tetap kondusif dan disiplin, Host sebaiknya tidak mengklik opsi ini sehingga participant tidak bisa sembarangan masuk room di tengah-tengah diskusi meeting.
Mute participants upon entry, dengan mengklik ini participant masuk dalam kondisi audio mati. Hal ini juga untuk menjaga meeting tetap kondusif sehingga tidak ada suara bising saat ada participant yang masuk di tengah diskusi.
Automatically record meeting on the local computer, opsi ini adalah pilihan untuk merekam dan menyimpan rekaman meeting di local computer.
Approve or block entry for users from specific countries/regions, opsi adalah pilihan negara mana saja yang diperbolehkan dan tidak diperbolehkan masuk ke dalam Zoom Meeting.
e. Bagikan undangan meeting kepada para participant
Setelah mengklik tombol Save pada poin (b) yang artinya kita sudah selesai membuat jadwal meeting, berikut ini tampilan yang akan muncul :

- Klik link Copy Invitation untuk bisa membagikan undangan meeting kepada seluruh participant. Meeting invitation bisa dibagikan via pesan teks.
- Klik Start untuk memulai meeting (waiting room mulai aktif)
- Klik Edit untuk mengubah detail meeting
- Klik Delete untuk membatalkan meeting
- Klik Save as Template untuk menyimpan jadwal meeting untuk digunakan di kemudian hari.
- Template bisa dilihat di Tab Meetings.
D. Tips & Trik Cara Menggunakan Zoom Meeting
Setelah tahu cara menggunakan Zoom, kita cari tahu yuk apa aja sih tips dan trik dalam menggunakan Zoom. Tentunya tips dan trik ini membantu kita untuk lebih optimal dalam menggunakan semua fasilitas dan fitur yang ada di dalam Zoom. Berikut adalah beberapa hal penting mendasar yang perlu dicatat untuk Readers pengguna Zoom, antara lain :
1. Notifikasi Waiting Room
Aktivasi waiting room atau ruang tunggu untuk para participant sebelum masuk ke ruang meeting tidak perlu dimonitor dengan terus-menerus menatap layar Zoom. Saat kita membuka beberapa window di waktu yang bersamaan, kita akan tetap menerima pop up notifikasi atas setiap penambahan jumlah participant yang masuk ke waiting room.
2. Blur Virtual Background
Siapa yang sering bingung mencari latar belakang untuk berkegiatan secara daring? Rumah berantakan, suasana outdoor yang tidak layak tampil atau yang lainnya saat ini bisa disiasati dengan menggunakan blur virtual background sehingga saat kamera dinyalakan, fokus tampilan hanya pada kita. Segera update Zoom client 5.5.0 ya untuk menggunakan fitur ini.
3. Breakout Room
Fitur ini sangat dibutuhkan jika Host ingin membuka diskusi kecil per kelompok di dalam meeting. Misal, kita sedang mengikuti pelatihan tertentu dan Host atau Speaker menugaskan kita untuk menemukan ide dengan berdiskusi antar member.
Breakout Room akan sangat membantu menjaga kondusifitas meeting karena participant akan dibagi menjadi beberapa kelompok dan akan berdiskusi (menyalakan audio dan kamera) di room masing-masing.
Host bisa menentukan berapa lama durasi breakout yang dibutuhkan. Jika waktu breakout sudah habis, maka seluruh participant akan kembali bergabung ke dalam room meeting utama.
4. Studio Effect
Hai, Glam Squad! Siapa nih yang biasanya join virtual meeting atau virtual class tanpa touch up? Sama seperti fitur filter di kamera ponsel, Zoom juga memiliki fitur efek ini untuk membuat penampilan Readers semakin ciamik, lho! Bukan hanya sekedar efek make up, ada banyak efek lainnya yang bisa membuat wajah kalian tampil berbeda.
5. Webinar Q&A, Polling & Chat
Nah, ini nih 3 fitur yang penting untuk membangun engagement selama Webinar berlangsung.
Host, Co-Host dan Panelist bisa langsung mengklik icon Q&A di tab meeting untuk memberikan kesempatan kepada para participant di dalam Webinar. Jawaban bisa disampaikan secara live dengan mengaktifkan microphone ataupun melalui pesan teks dengan me-reply pertanyaan participant.
Jika sebelumnya kita harus ke website lain untuk melakukan polling, sekarang Zoom sudah memperkaya fiturnya dengan menghadirkan Polling Zoom. Polling dapat dilakukan dan dipantau langsung dari layar Zoom.
Sama seperti tampilan di Zoom Meeting, dalam fungsi Webinar Zoom juga menghadirkan fitur chat dimana semua orang bisa saling berinteraksi baik secara umum (chat bisa dilihat semua participant) ataupun secara privat (hanya orang tertentu yang dituju).
Nah, itulah penjelasan tentang bagaimana cara menggunakan zoom meeting. Mudah bukan? Semoga informasi tentang dasar-dasar dan cara menggunakan zoom meeting di atas dapat menambah pengetahuan Readers dalam menggunakan Zoom, ya. Happy Zooming!
Rekomendasi Buku & Artikel Terkait
- Cara Baca Koran Digital
- Cara Cek BI Checking
- Cara Mendapatkan Passive Income
- Cara Berlangganan Majalah Digital
- Cara Mengembalikan File Yang Terhapus
- Cara Membuat Business Plan
- Cara Melihat IP Addresa
- Cara Menghitung Capital Gain
- Cara Menggunakan Truecaller untuk Melacak Nomor HP
- Cara Live Tiktok
- Cara Berlangganan Koran Super Ball
- Cara Berlangganan Majalah Pulsa
- Cara Mengaktifkan Kartu XL
- Cara Cek Nomor XL
- Cara Cek Kuota XL
- Cara Cek Nomor Telkomsel
- Cara Cek Kuota Telkomsel
- Cara Cek Nomor Indosat
- Cara Cek Nomor Three
- Cara Menghapus Akun Google dari Laptop
- Cara Memulai Bisnis Online
- Cara Membeli Ebook di Google Play
- Cara Mendapatkan Uang dari Internet
- Cara Hapus Akun Telegram
- Cara Cek Nomor Smartfren
- Cara Melihat Orang Yang Stalking IG Kita
- Cara Membuka Blokir Whatsapp
- Cara Membuat Mind Mapping
- Cara Menggunakan Zoom Meeting
- Cara SS di Laptop
- Cara Menggabungkan PDF Secara Online atau Offline
- Cara Mengubah Format Word ke PDF atau Sebaliknya, Gratis!
- Cara Meningkatkan Follower Instagram
- Cara Mengirim Lamaran Kerja Via Email
- Cara Membuat Daftar Riwayat Hidup
- Cara Mengubah Foto ke PDF
- Cara Membuat Soal di Google Form
- Cara Membuat Email di Gmail
- Cara Menggunakan Whatsapp Web
Rekomendasi Buku “Cara Menggunakan Zoom Meeting” :
1. Membangun Bisnis Online dengan Email Marketing

2. Ensiklopedia Teknologi Komputer

3. Mengenal Komputer Untuk Anak Dan Remaja Desa