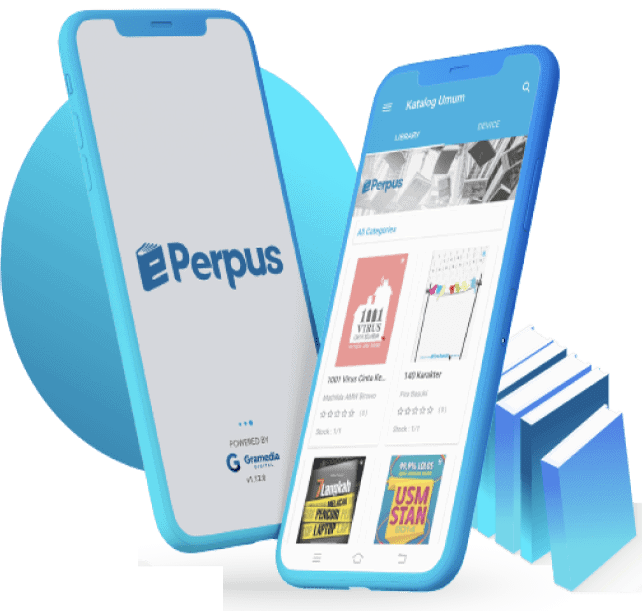Cara Menggabungkan File Word – Microsoft Word menjadi salah satu software yang wajib dimiliki oleh pelajar, mahasiswa, sampai pekerja. Ia memberikan kemudahan bagi penggunanya untuk melakukan pekerjaan. Dengan Microsoft Word, Grameds dapat membuat makalah, mengatur jadwal, sampai membuat laporan-laporan baik untuk sekolah ataupun keperluan kantor.
Microsoft Word memiliki beberapa fitur yang memudahkan pekerjaan atau tugas-tugas sekolah. Salah satunya, yakni fitur penggabungan file. Dalam tulisan ini akan dipaparkan cara menggabungkan file word dan beberapa tips lainnya yang berkaitan dengan Microsoft Word.
Table of Contents
Cara Menggabungkan File Word
File word dapat digabungkan dari dua atau lebih file menjadi satu. Melansir dari laman Mediaindonesia.com, berikut beberapa cara menggabungkan file word.
1. Menggabungkan 2 File Word
Berikut cara menggabungkan 2 file word menjadi satu.
- Buka dokumen Microsoft Word.
- Letakan kursor pada posisi halaman di mana dokumen lain akan digabungkan.
- Buka tab Insert > Object > Text From File.
- Selanjutnya, akan muncul dialog box Insert File.
- Pilih file yang hendak digabungkan. Klik,
- Dokumen kedua sudah digabungkan ke dokumen pertama.
Itulah cara menggabungkan 2 file word menjadi satu. Semoga membantu tugas dan pekerjaan Grameds.
2. Menggabungkan Beberapa File Word Menjadi Satu
Setelah memahami menggabungkan 2 file word, Grameds juga dapat menggabungkan beberapa file word menjadi satu. Berikut langkah-langkahnya.
- Ikuti langkah-langkah di atas hingga muncul dialog box Insert File.
- Pilih beberapa dokumen yang diinginkan untuk digabungkan dengan cara menahan tombol “Ctrl” dan mengetuk pada file yang diinginkan.
- Setelah semua file terseleksi untuk digabungkan, klik Insert. Beberapa dokumen tadi sudah bergabung ke dokumen pertama.
- Menggabungkan 2 file word Menjadi PDF.
- Sama seperti cara sebelumnya dengan ditambahkan beberapa langkah lanjutan, yaitu: Buka dokumen Microsoft Word.
- Letakan kursor pada posisi halaman di mana dokumen lain akan digabungkan.
- Buka tab Insert > Object > Text From File.
- Selanjutnya, akan muncul dialog box Insert File.
- Pilih file yang hendak digabungkan. Klik,
- Dokumen kedua sudah digabungkan ke dokumen pertama.
- Setelah dokumen sudah digabungkan, pastikan kamu sudah mengubah format Word ke PDF dengan cara menyimpan file, kemudian pilih opsi penyimpanan
- ‘Simpan sebagai PDF’ dari Microsoft Word.
- Dokumen telah tersimpan sebagai PDF.
Trik Lainnya dalam Microsoft Word
Microsoft Word telah mengalami berbagai revisi sehingga penggunanya akan lebih mudah dan nyaman menggunakan fitur-fitur di dalamnya. Melansir dari laman Katadata.co.id, berikut beberapa trik yang dapat digunakan untuk memudahkan Grameds mengakses Microsoft Word.
1. Cara Membandingkan Dua Versi dari Dokumen Word
Berikut cara membandingkan dua versi dari dokumen word.
- Klik Review > Compare > Combine.
- Jendela pop-up memungkinkan pengguna memilih dokumen asli dan dokumen yang direvisi.
- Di bawah dokumen asli, klik panah bawah dan pilih dokumen yang Anda kirimkan untuk ditinjau. Jika perlu menelusuri lokasi file, klik ikon folder. Ingat, dokumen ini adalah dokumen asli yang sedang Anda kerjakan tanpa perubahan atau modifikasi.
- Di bawah dokumen yang direvisi, pilih dokumen yang ingin Anda gabungkan.
- Dalam kotak Label perubahan, ketikkan nama sehingga Anda mengetahui siapa yang menyarankan perubahan.
- Klik Lainnya untuk mendapatkan opsi lainnya untuk menggabungkan dokumen.
- Di bawah Perlihatkan Perubahan Dalam , klik Dokumen baru. Klik Ok.
Microsoft Word akan membuka fail baru yang menggabungkan fail asli dengan salinan. Layar dibagi menjadi tiga. Stau bagian memperlihatkan revisi dibuat. Bagian, tengah menunjukkan dokumen gabungan. Serta, bagian ketiga menampilkan dokumen asli dan dokumen yang direvisi.
Jika dirasa terlalu banyak informasi di layar maka klik “bandingkan dokumen > perlihatkan dokumen sumber > sembunyikan dokumen sumber”. Jangan lupa, perhatikan juga garis vertikal merah yang memperlihatkan bagian perubahan yang dibuat. Setelah menyelesaikan perubahan, selanjutnya simpan dokumen.
2. Cara Menghapus Halaman Kosong di Word
Dalam beberapa kasus ketika melakukan kegiatan di Microsoft Word, Grameds perlu menghapus halaman kosong sehingga dokumen akan menjadi lebih rapi. Berikut beberapa cara yang dapat digunakan untuk menghapus halaman kosong di word.
a. Cara Menghapus Halaman Kosong di Word Menggunakan Navigation Pane
Berikut cara menghapus halaman kosong di word menggunakan navigation pane. Fitur navigation pane sendiri telah disediakan oleh Microsoft Word. Berikut langkah-langkah yang harus diikuti.
- Buka aplikasi Microsoft Word di laptop atau komputer.
- Klik tab View yang ada di atas tampilan aplikasi tersebut.
- Pada kelompok Show, beri tanda ceklis di menu navigation pane.
- Setelah itu, menu navigation pane ini akan muncul di sisi kiri layar, dan akan menunjukkan seluruh thumbnail dari halaman Microsoft Word yang sedang dibuka.
- Klik tab Page dan gunakan menu slider untuk menemukan halaman yang kosong.
b. Cara Menghapus Halaman di Word pada Bagian Akhir Dokumen
Dalam sebuah dokumen tidak sengaja menemukan dokumen kosong di akhir halaman yang sulit dihapus. Berikut cara mebghapus halaman kosong di akhir dokumen pada file word.
- Tampilkan terlebih dahulu halaman kosong yang ada di bagian akhir akhir dokumen dengan menggunakan fitur Paragraph Mark.
- Blok semua karakter yang ada dihalaman kosong tersebut, kemudian tekan tombol delete di
c. Cara Menggabungkan Halaman Kosong di Word Windows
Beberapa cara ditawarkan untuk menghapus halaman kosong di Microsoft Word. Salah satunya menggunakan Windows yang hanya khusus dapat diakses oleh penggunanya saja. Berikut cara menghapus halaman kosong Word Windows.
- Klik halaman yang hendak dihapus, kemudian tekan CTRL + G.
- Selanjutnya, pada kolom Masukkan nomor halaman, ketikkan page dari halaman yang hendak dihapus.
- Klik enter lalu tutup menu tersebut.
- Selanjutnya akan ada verifikasi pada halaman konten yang telah dipilih, kemudian klik
- Halaman tersebut akan terhapus secara langsung.
Tips-Tips untuk Menggunakan Microsoft Word Lebih Efisien
Berikut tips-tips lainnya dalam menggunakan Microsoft Word yang dirangkum dari laman Qualitiva.id dan Indoittraining.com.
- Gunakan saja shortcut “Shift+F5”. Dengan itu, Anda bisa berloncat-loncat di antara bagian-bagian paling aktif pada
- Abaikan dulu membubuhkan hyperlink referensi dengan “Insert > Hyperlink”. Coba yang lebih cepat: “Ctrl+K
- Untuk huruf kapital, gak selamanya harus pakai “Caps Lock”. Ada juga “Ctrl+Shift+A”. Shortcut tersebut akan secara otomatis membuat kapital kata yang diblok. Di sisi lain, ia juga bisa digunakan untuk mengubah huruf kapital menjadi huruf biasa.
- Tentukan dulu halaman atau paragraf yang ingin diatur menjadi potrait atau Kemudian klik “Page Layout > Page Setup > Margins > pilih Custom Margins”. Pilih “Potrait” atau “Landscape”. Pada pilihan “Apply to” (kiri bawah), klik “Selected Text”.
- Anda bisa membuat template. Klik “Home”, klik panah ke bawah untuk menciptakan templatemu atau cari “New Style”. Dari paragraf, insent, rata kiri kanan, sampai font bisa diatur saat itu juga.
- Perintah “Paste” bisa Anda atur. Jadi, Anda tidak perlu kerepotan saat copy URL ke dalam tugas dokumen dan bisa menyesuaikan formatnya sesuai selera. Klik tombol Office (kiri atas), Word Options, Advanced. Sampai di situ, Anda bisa melihat pilihan Cut, Copy, Paste. Langsung saja atur sesuai keinginan.
- Agar rata kiri dan kanan benar-benar sempurna, tampak profesional, dan formal, klik logo “Office > Word Options > Advanced > klik Layout Options”. Lalu, mulailah mengatur dari sini.
- Tekan Ctrl + Backspace dengan kursor ditempatkan setelah kata yang ingin Anda hapus sebuah kata sekaligus, membuat tugas yang membosankan menjadi lebih mudah.
- Setiap kali Anda menyorot kata atau frasa dan mengklik kanan, Anda akan melihat “Pencarian Cerdas”, yang berfungsi sebagai pintasan cepat untuk menjelajahi web – tanpa memperlambat untuk membuka jendela browser terpisah. Dari definisi kata hingga pemindaian berita, alat canggih ini dapat mengubah pertanyaan sederhana menjadi pengetahuan yang kaya.
- Daripada menggunakan metode seret dan sorot yang membosankan, Anda dapat menggunakan mouse Anda untuk memilih potongan salinan: klik dua kali pada sebuah kata untuk menyorotnya atau klik tiga kali untuk menyorot seluruh kalimat atau bagian.
- Untuk menambahkan tautan web ke dokumen – Ctrl + K – akan menghemat banyak waktu.
- Cara yang paling dapat diandalkan adalah mengklik Format> Font, pilih atribut yang Anda inginkan, lalu klik Default.
- Klik Ctrl + F untuk membuka jendela di versi Word yang lebih lama, atau memindahkan kursor secara otomatis ke menu Cari di Dokumen yang selalu muncul di bilah alat di versi yang lebih baru.
- Pintasan – Ctrl + C untuk menyalin, Ctrl + V untuk menempel, dan Ctrl + X untuk memotong.
- Gunakan tombol Window> Zoom untuk memilih pengaturan yang paling sesuai untuk Anda – atau cari tab “100%” dengan slider di kanan bawah dokumen untuk memperbesar atau memperkecil dengan mudah.
 Baca juga terkait Cara Menggabungkan File Word:
Baca juga terkait Cara Menggabungkan File Word:
- Apakah TV Digital Perlu Antena
- Aplikasi TV Online
- Aplikasi Karaoke Terbaik
- Baca Buku Online
- Browser Anti Blokir
- Cara Daftar Akun TikTok
- Cara Berlangganan Majalah Nova
- Cara Cek RAM Laptop
- Cara Bookmark di Google Chrome
- Cara Hapus Akun Telegram
- Cara Kompres Video Tanpa Mengurangi Kualitas
- Cara Membuat KTP Online
- Cara Membuat Bitly
- Cara Lapor Pajak Online
- Cara Mengunci Aplikasi di HP dan PC
- Cara Beli Tiket Bioskop Online XXI
- Cara Tanda Tangan di PDF Secara Online dan Offline
- Cara Transfer BCA Ke DANA
- Cara Transfer BCA Ke DANA Terbaru
- Cara Download Video di Pinterest
- Cara Install Zoom Meeting di HP dan Laptopy
- Cara Transfer Dana Ke Gopay
- Cara Membuat Halaman Di Microsoft Word
- Cara Membuat Kop Surat Di Microsoft Word
- Cara Melindungi Privasi Chrome
- Cara Isikan Token Listrik
- Cara Menghapus Akun Instagram
- Cara Mengganti Password Wifi IndiHome
- Cara Membuat Meter Persegi di Word
- Cara Memasang AdBlock
- Cara Pesan Tiket Bioskop Online Antiribet
- Cara Mengetahui Jenis Font
- Cara Ganti Font Bio Instagram
- Cara Menyambungkan Wifi ke Laptop
- Cara Menggunakan QRIS
- Ciri-Ciri Terkena Radiasi HP
- Kelebihan dan Kekurangan Power Bank
- Masa Tenggang
- Membaca Buku Digital
- Microsoft Translator
- 7 Keuntungan Menggunakan Google Workspace
-
Ya, tentu saja!92% 1.4k / 1.5k
-
Tidak7% 116 / 1.5k
ePerpus adalah layanan perpustakaan digital masa kini yang mengusung konsep B2B. Kami hadir untuk memudahkan dalam mengelola perpustakaan digital Anda. Klien B2B Perpustakaan digital kami meliputi sekolah, universitas, korporat, sampai tempat ibadah."

- Custom log
- Akses ke ribuan buku dari penerbit berkualitas
- Kemudahan dalam mengakses dan mengontrol perpustakaan Anda
- Tersedia dalam platform Android dan IOS
- Tersedia fitur admin dashboard untuk melihat laporan analisis
- Laporan statistik lengkap
- Aplikasi aman, praktis, dan efisien