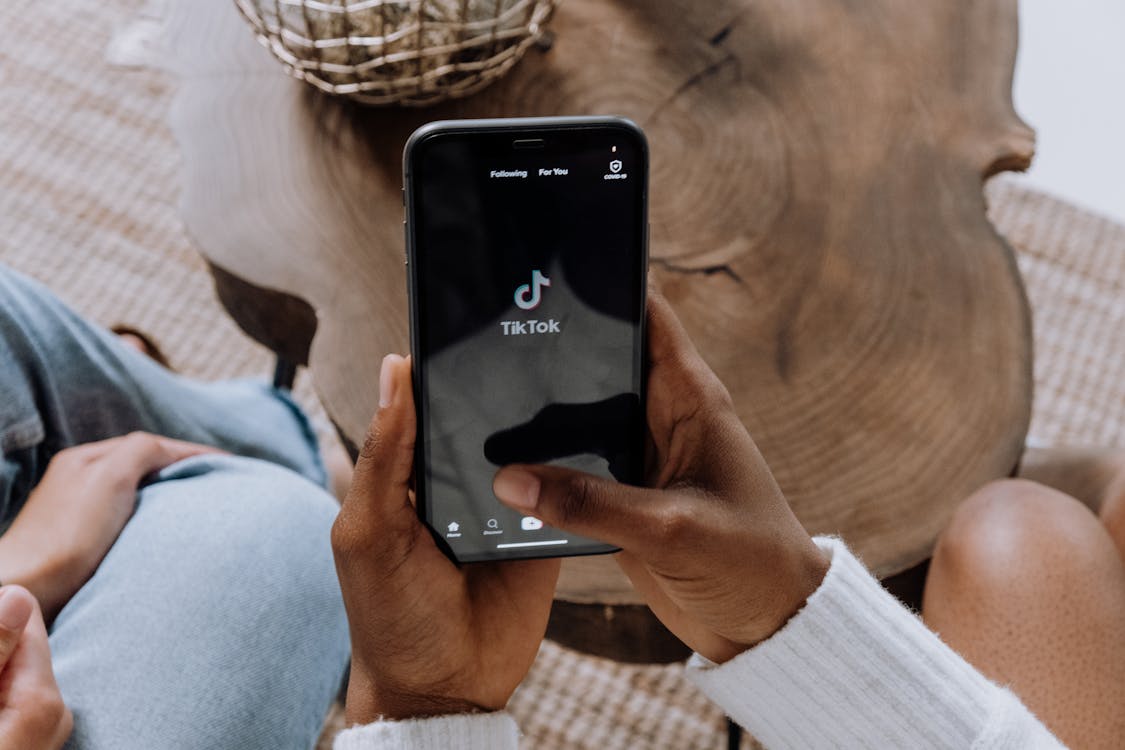Worksheet adalah – Microsoft Excel atau Ms. Excel adalah suatu perangkat lunak dari Microsoft Office yang berfungsi mengolah data dalam bentuk angka. Di dalam Ms. Excel terdapat worksheet dan workbook. Pengertian worksheet sendiri adalah suatu lembar kerja Ms. Excel (sheet) yang digunakan sebagai pengolah data. Sementara itu, workbook adalah suatu file yang dapat diakses secara keseluruhan. Simak penjelasan lebih lengkapnya mengenai worksheet, mulai dari pengertian, fungsi dan langkah membuatnya berikut ini.
Daftar Isi
Pengertian Worksheet

tutorialpedia.net
Microsoft Excel memiliki sistem kerja yang mengandalkan workbook. Dalam workbook inilah pengguna kemudian akan menemukan worksheet. Jadi, dapat dikatakan bahwa worksheet merupakan sebagai bagian dari workbook. Isi worksheet sendiri diantaranya adalah kolom dan baris yang digunakan untuk mengerjakan sesuatu dalam Microsoft Excel.
Kolom dan baris ini berbentuk kecil-kecil dan berupa sel. Biasanya, digunakan untuk mengolah data dengan suatu rumus tertentu. Selain digunakan untuk mengolah data dengan menggunakan rumus, fungsi worksheet lainnya adalah membuat tabel, membuat chart, dan masih banyak lagi yang lainnya.
Tanpa worksheet, maka workbook di dalam Microsoft Excel tak akan lagi berguna. Jika dikaitkan dengan workbook, maka worksheet adalah suatu kumpulan lembar kerja yang dapat disebut sebagai workbook. Koleksi data atau kumpulan worksheet dokumen Microsoft Excel ini kemudian disebut juga sebagai workbook.
Berbeda dengan workbook yang jumlahnya tak dapat ditambah, worksheet adalah suatu lembar kerja yang jumlahnya dapat ditambah sesuai dengan yang dibutuhkan. Sesuai dengan penjelasan sebelumnya, worksheet adalah bagian yang dapat dikumpulkan untuk dijadikan workbook.
Letak worksheet ialah pada bagian bawah formula bar dan di atasnya status bar. Bagian-bagian worksheet dalam Microsoft Excel ini terdiri dari kumpulan sel yang biasa digunakan untuk menginput serta mengolah data. Pada sel inilah angka, teks, dan berbagai formula ini dapat dimasukkan untuk dilakukan pengolahan.
Untuk bisa menambahkan worksheet, maka hal yang harus dilakukan adalah mengklik tab Sheet pada bagian pojok kiri bawah lembar kerja. Selain itu, ada juga cara lain, yaitu harus dilakukan adalah dengan menambahnya di sebelah kanan tab sheet. Untuk lebih mudahnya, bisa juga dengan Shift + F11 pada keyboard. Tak hanya bisa ditambahkan, tetapi juga dapat dikurangi dan diganti namanya.
Sementara itu, untuk menghapus worksheet caranya juga sangat mudah hanya dengan meng klik kanan pada tab Sheet dan pilih Delete. Bisa juga dengan memilih Sheet > Home > Delete > Delete Sheet. Penggantian nama worksheet dapat dilakukan dengan mengklik dua kali nama Sheet pada bagian tab Sheet.
Adapun cara yang lain yang dapat dilakukan untuk menghapus sheet, yaitu dengan klik kanan tab Sheet > Rename > Tulis Nama Baru. Duplikat worksheet kemudian dapat dilakukan dengan klik tab Sheet, lalu Move atau Copy. Pilih Create a Copy dan Ok. Sementara jika kamu ingin memindahkan bisa dengan shortcut Ctrl + PgUp atau Ctrl + PgDn.
Fungsi Worksheet
Adapun beberapa fungsi dari worksheet, antara lain:
1. Mengolah Data
Fungsi pertama dari worksheet adalah untuk mengolah data. Dengan adanya worksheet ini, maka kamu akan lebih mudah dalam mengolah data. Dalam mengolah tidak akan menjadi suatu masalah jika kamu menggunakan aplikasi Excel. Hal ini karena kamu hanya perlu menggunakan Statistical Function yang terdapat pada tab Formulas. Berikut di bawah ini adalah Statistical Function yang dapat kamu gunakan :
- Sum dalam Worksheet digunakan untuk menjumlahkan keseluruhan data.
- Average dalam Worksheet digunakan untuk menghitung nilai rata-rata dari keseluruhan data.
- Count Numbers dalam Worksheet digunakan untuk menghitung jumlah cell yang akan memuat angka.
- Max: dalam Worksheet digunakan untuk mencari nilai terbesar.
- Min: dalam Worksheet digunakan untuk mencari nilai terkecil.
2. Basic Template
Fungsi kedua dari worksheet adalah dapat menggunakan basic template. Saat menggunakan Microsoft Excel, kamu dapat menggunakan berbagai basic template yang sudah tersedia sesuai dengan kebutuhan saat membuka Microsoft Excel, basic template ini sendiri dapat dipilih sesuai dengan kebutuhan. Kamu dapat membuat berbagai laporan yang lebih menarik, disertai dengan chart dalam menggunakan Microsoft Excel seperti diantaranya financial budgeting, daily schedule, list, dan berbagai laporan lainnya sesuai dengan kebutuhan pekerjaan kita.
3. Meminimalisir Kesalahan
Pada saat pekerjaan membutuhkan input data yang begitu banyak, serta penglihatan membuat sulit. Fungsi Microsoft Excel dari untuk menutup sebagian data yang telah dibuat sebelumnya untuk mempermudah penginputan data selanjutnya. Fungsi Freezes ini sendiri dapat kamu temukan pada tab View.
Hal yang Perlu Dipahami dalam Worksheet
Seperti yang sudah dijelaskan sebelumnya bahwa worksheet ini memiliki fungsi untuk mengolah data. Namun, terkadang masih ada sebagian orang yang belum mengetahui cara menggunakan worksheet hingga cara menyembunyikan worksheet. Pada poin ini, kita akan membahas lebih lanjut tentang hal yang perlu dipahami dalam worksheet.
1. Cara Menggunakan Worksheet
Setelah memahami apa itu worksheet, maka selanjutnya kamu harus dapat mengetahui bagaimana cara menggunakan worksheet yang ada pada microsoft Excel. Pertama, pilih sheet yang akan kamu gunakan. Secara default, worksheet pada Excel kemudian terdiri dari tiga sheet, yaitui sheet1, sheet2, dan sheet3.
Letakkan kursor pada sel dimana kamu akan memulai pekerjaan. Ketikkan juga sesuatu pada sel tersebut misalnya dengan memberi nama masing-masing range pada tabel. Ketikkan juga kata atau angka pada sel tersebut hingga selesai.
Jika ingin mengetikkan sesuatu pada sel di bawahnya, kamu hanya tinggal menekan tombol Enter pada keyboard atau bisa juga dengan cara mengklik sel tersebut menggunakan mouse. Sementara itu, untuk berpindah ke sel di sampingnya, kamu bisa menekan tombol panah kanan ataupun panah kiri pada keyboard.
2. Cara Menambah Worksheet
Menambah worksheet dapat dilakukan dengan dua cara, yaitu dengan menggunakan mouse atau dengan menggunakan shortcut. Untuk menambah worksheet baru dengan menggunakan mouse, kamu hanya perlu mengklik tanda + yang terdapat di sebelah kanan deretan sheet pada bagian bawah lembar kerja. Setelah itu, sheet baru akan muncul dan kamu bisa menamai atau langsung menggunakannya.
Sementara itu, untuk menambah worksheet dengan shortcut, kamu cukup menekan tombol Shift + F11 secara bersamaan untuk memunculkan worksheet baru.
3. Cara Memilih Worksheet
Jika kamu bekerja dengan beberapa worksheet pada satu workbook, maka kamu perlu memilih worksheet tertentu untuk dikerjakan terlebih dahulu. Cara termudahnya adalah dengan menggunakan mouse. Cukup klik pada area sheet yang akan kamu gunakan dan kamu akan langsung diarahkan pada lembar kerja di sheet tersebut. Jika kamu ingin menggunakan shortcut, tekanlah Ctrl + page up untuk menggeser worksheet aktif ke kiri atau Ctrl + page down untuk memilih worksheet pada sebelah kanannya.
Memilih worksheet dengan cara shortcut memang lebih lama karena tak bisa langsung berpindah ke worksheet yang diinginkan. Misalnya, jika kamu ingin berpindah dari Sheet1 ke Sheet 3, maka kamu harus melewati Sheet2 terlebih dahulu.
4. Cara Mengubah Nama Worksheet
Kamu dapat mengubah nama worksheet dengan mouse ataupun menggunakan shortcut. Untuk mengubah nama worksheet dengan mouse, klik kanan pada area sheet yang akan diubah namanya. Kemudian, pilih opsi Rename pada kotak dialog yang muncul di layar. Ketikkan nama yang kamu inginkan di sheet tersebut, lalu tekan Enter.
Nama sheet pun akan berubah sesuai dengan apa yang kamu input. Jika menggunakan shortcut, kamu hanya perlu menekan tombol / + H + 0 + R secara bersamaan. Setelah itu, ketikkan nama worksheet yang kamu inginkan kemudian tekan Enter untuk menyelesaikan perintah.
5. Cara Mengkopi Worksheet
Mengkopi worksheet dapat dilakukan pada workbook yang sama atau berbeda. Untuk mengkopi worksheet pada satu workbook, klik kanan pada area sheet yang akan digandakan terlebih dahulu. Lalu, pilih opsi Move atau Copy pada kotak dialog di layar. Kamu juga akan diarahkan pada kotak dialog selanjutnya untuk memilih sheet mana yang akan digandakan.
Setelah memilih sheet, berikan tanda centang pada Create a Copy. Hasil copy ini biasanya akan diletakkan sebelum sheet yang dikopi. Jika kamu ingin meletakkan di paling akhir, pilih opsi move to end kemudian akhiri dengan klik OK. Untuk mengkopi worksheet pada workbook yang lain, langkahnya tak jauh berbeda.
Namun, pada kotak dialog Move or Copy, perbedaannya kemudian ada pada opsi move selected sheets to book. Jika sebelumnya tujuan peletakannya adalah sheet, maka disini pilihannya adalah book.
Untuk mengkopi worksheet pada workbook lainnya, pilihlah book selain yang aktif. Kamu juga dapat memilih opsi new book untuk mengkopi worksheet menjadi workbook baru. Akhiri perintah pada kotak dialog dengan mengklik tombol OK.
6. Cara Memindahkan Worksheet
Langkah-langkah yang digunakan untuk memindah worksheet hampir sama dengan cara mengkopi worksheet. Perbedaannya adalah kamu tak perlu memberikan tanda centang pada opsi Create a Copy. Cara memindah worksheet ini dapat digunakan baik pada workbook yang sama atau berbeda. Untuk memindahkan worksheet pada workbook yang berbeda kamu hanya harus mengubah pilihan pada bagian Move selected sheet to book.
7. Cara Menghapus Worksheet
Menghapus worksheet dapat dilakukan dengan mudah menggunakan mouse. Caranya Klik kanan pada sheet yang akan dihapus kemudian pilih opsi Delete pada kotak dialog yang muncul. Jika worksheet ini kosong, maka secara otomatis akan langsung terhapus.
Namun, jika ia berisi data maka kotak dialog konfirmasi delete kemudian akan muncul. Jika sudah benar-benar yakin untuk menghapusnya, kamu dapat mengklik pada tombol Delete. Kamu juga dapat menghapus worksheet dengan shortcut. Cukup tekan tombol / + H + D + S secara bersamaan untuk memunculkan kotak dialog delete. Jika sudah yakin tekanlah Enter untuk menghapus worksheet tersebut.
8. Cara Menyembunyikan Worksheet
Untuk menyembunyikan sheet caranya cukup mudah, klik kanan pada sheet tertentu dan pilih Hide pada kotak dialog yang muncul. Setelah itu, worksheet ini tidak akan terlihat. Untuk memunculkannya kembali, klik kanan pada area sheet mana saja, lalu pilih opsi Unhide pada kotak dialog.
Di situ kemudian akan ditampilkan nama-nama sheet yang bisa ditampilkan. Pilih salah satu sheet yang ingin kamu kembalikan ke dalam lembar kerja aktif, kemudian klik OK untuk dapat mengakhiri perintah. Untuk bisa mengerjakan berbagai aktivitas di Excel dengan mudah kamu tak hanya harus mengetahui pengertian worksheet, tetapi juga bagaimana langkah menggunakan dan mengoperasikannya untuk berbagai kebutuhan.
Dari pembahasan di atas, dapat dikatakan bahwa worksheet adalah lembar kerja yang ada di dalam microsoft excel. Demikian pembahasan tentang worksheet excel. Semoga semua pembahasan di atas memberikan kemudahan bagi kamu dalam menggunakan excel.
Rekomendasi Buku-Buku Terkait Worksheet yang Wajib Kamu Baca
1. Belajar Sendiri Membuat Fungsi Excel untuk Pemula
Fungsi dalam Excel merupakan rumus siap pakai untuk membantu proses perhitungan. Excel menyediakan ratusan fungsi yang dikelompokkan ke dalam berbagai kategori. Namun karena luasnya bidang pengolahan data, tidak semua fungsi yang disediakan Excel dapat memenuhi kebutuhan penggunanya. Setiap pengguna memiliki kasus yang berbeda dengan pengguna lainnya. Untuk mengatasinya, Excel menyediakan fitur VBA Macro untuk membuat fungsi sendiri. Belajar Sendiri Membuat Fungsi Excel untuk Pemula mengungkap cara memanfaatkan fitur VBA Macro untuk membuat fungsi Excel sesuai kebutuhan.
Kamu akan menemukan banyak pengetahuan baru terkait cara membuat fungsi Excel yang mungkin belum pernah kamu pelajari atau kamu bayangkan sebelumnya. Di sini disajikan banyak contoh kasus sehari-hari yang dapat diselesaikan dengan fungsi Excel buatan sendiri. Pembahasan dalam buku ini dapat diaplikasikan pada semua versi Excel. Pembahasan dibuat simpel dan ringan sehingga sangat cocok untuk pemula. Dengan metode membaca dan mencoba, buku ini merupakan solusi untuk belajar membuat fungsi Excel secara otodidak. Sebagai bonus, kamu dapat mendownload file latihan dan hasil latihan serta Add-In yang memuat lebih dari 90 fungsi Excel siap pakai. Keterampilan: Pemula, Menengah Kelompok: Aplikasi Perkantoran Jenis buku: Referensi, Tutorial
2. Tips & Trik Office Word, Excel, dan PowerPoint 2016
Siapa yang tidak kenal Microsoft Word, Excel, dan PowerPoint? Ketiganya masih menjadi aplikasi perkantoran dengan jumlah pemakai terbesar. Namun walaupun populer, masih banyak user yang belum bisa memaksimalkan fungsi dan fitur yang disediakan. Padahal jika mau mengenal lebih jauh, banyak fitur canggih yang dapat mempermudah dan mempercepat pekerjaanmu. Di dalam buku ini dibahas 30 tips dan trik, dengan rincian masing-masing 10 tips & trik untuk Word, Excel, dan PowerPoint.
Pembahasan dalam buku ini menggunakan Microsoft Office 2016, tetapi sebagian besar dapat diterapkan pada versi-versi Office sebelumnya. Pembahasan mencakup: o Membuat format halaman berbeda pada satu dokumen Word o Membuka dan mengedit PDF dalam Word o Membuat daftar isi otomatis dalam Word o Analisa data cepat dengan Excel o Memasukkan data secara kilat dengan Flash Fill di Excel o Presentasi jarak jauh dengan PowerPoint o Presentasi lebih nyaman dengan Presenter View o dan lain-lain Keterampilan: Pemula, Menengah Kelompok: Aplikasi Perkantoran Jenis buku: Referensi, Tutorial.
3. 101 Trik Excel Gaya YouTuber
Kalo ada yang tanya, apa satu skill wajib yang harus dikuasai oleh mereka yang masuk ke dunia kerja, mungkin jawabannya adalah skill menggunakan Microsoft Excel. Ada ratusan rumus di Excel. Tapi kadang kita suka bingung, mesti pake rumus apa, cara pake rumusnya gimana, dan bagaimana penerapannya untuk suatu keperluan. Nah, jawabannya bisa lo temukan di buku ini. Secara umum, buku ini membahas penggunaan 101 rumus penting dalam Microsoft Excel. Semuanya dijelaskan dengan bahasa yang sederhana, mudah dimengerti, dan bisa langsung diterapkan dalam konteks kerjaan lo masing-masing.
Jika ingin mencari buku tentang excel, maka kamu bisa mendapatkannya di gramedia.com. Untuk mendukung Grameds dalam menambah wawasan, Gramedia selalu menyediakan buku-buku berkualitas dan original agar Grameds memiliki informasi #LebihDenganMembaca.
Penulis: Sofyan
Sumber: Dari berbagai sumber
BACA JUGA: